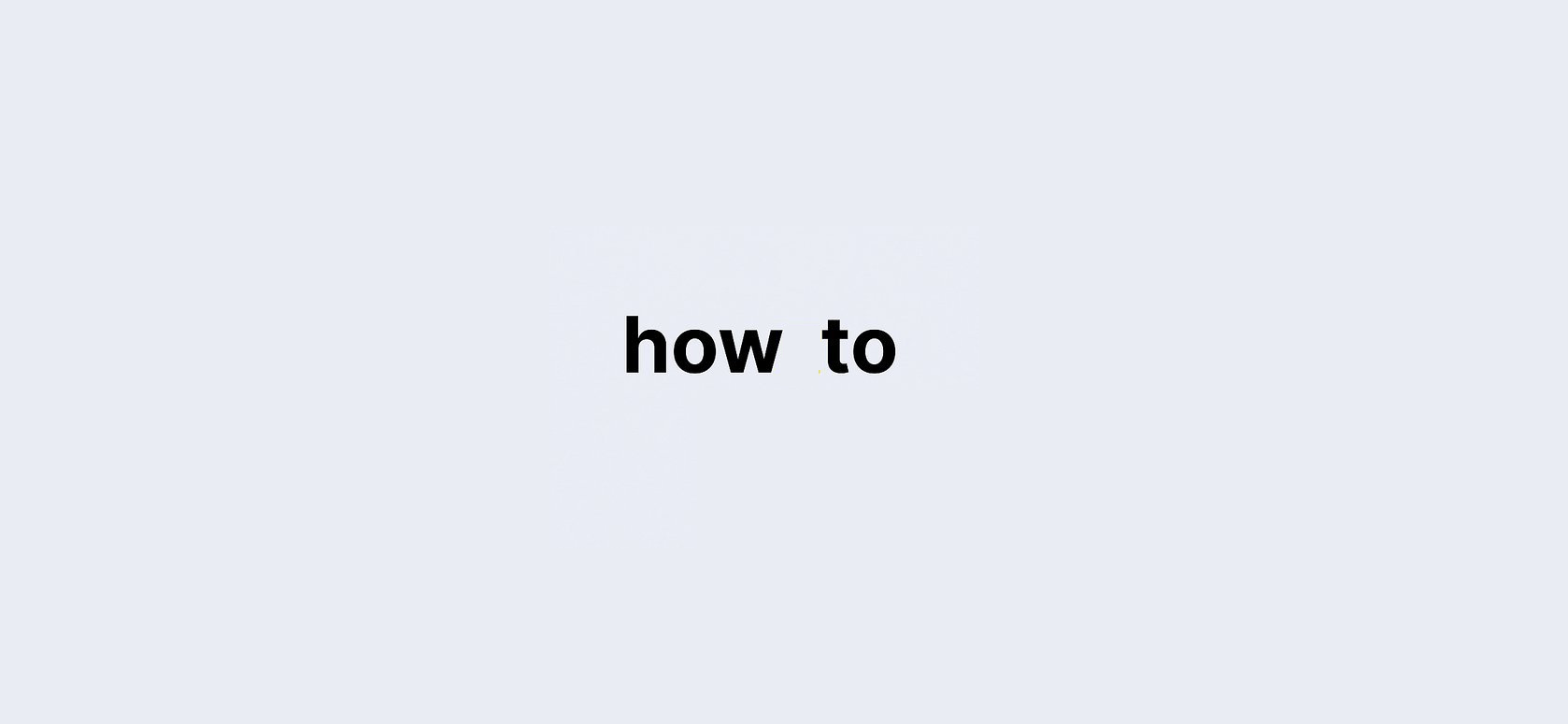
Do you ever feel like you’re glued to your laptop screen, lost in a maze of tabs and applications? With the rise of remote work and online entertainment, it’s easy to lose track of how much time you spend on your computer. Monitoring your laptop screen time is crucial for maintaining a healthy balance between productivity and leisure.
In this guide, we’ll dive deep into how to check laptop screen time, revealing various methods across different operating systems, along with practical tips to help you manage your digital habits better. Understanding your screen time can empower you to make informed decisions about your daily routine, enhancing both your well-being and productivity. From the built-in features in Windows and macOS to specialized software applications, we’ve got you covered. Let’s get started!
Quick Data Point:
| Operating System | Built-In Screen Time Tracker | Recommended Apps |
|---|---|---|
| Windows 11 | Yes | RescueTime, Toggl |
| macOS | Yes | Screen Time, Timing |
| Linux | No | ActivityWatch, WakaTime |
| Chrome OS | Yes | StayFocusd, Forest |
| Android | Yes | Digital Wellbeing, StayFree |
| iOS | Yes | Screen Time, Moment |
Understanding Laptop Screen Time:
What Is Laptop Screen Time?
Laptop screen time refers to the total duration your computer screen is active during your usage. This includes time spent on applications, browsing the internet, and engaging in any tasks that require a visual interface.
Why Is It Important to Monitor Screen Time?
Monitoring your screen time helps you:
- Identify usage patterns: Are you spending too much time on social media or gaming?
- Enhance productivity: Knowing how you allocate your time can lead to better focus.
- Foster a healthy lifestyle: Excessive screen time can lead to eye strain and other health issues.
How to Check Laptop Screen Time on Windows 11?
Step-by-Step Guide:
1. Open the Settings App:
Click the Start menu and select the gear-shaped icon to access Settings.
2. Navigate to System:
In the Settings window, click on System.
3. Access Power & Battery Settings:
Choose Power & battery from the sidebar.
4. Expand Battery Usage:
Under the Battery section, click on Battery usage to view detailed usage statistics.
5. Review Screen Time Data:
Your screen time for the past 24 hours will be displayed. You can also check the screen-off and sleep times.
6. View Weekly Averages:
Use the drop-down menu to select 7 days for a weekly overview of your average screen time.
7. Check Specific Dates:
Click on any date in the past week to see detailed screen time for that particular day.
Limitations of Windows 11 Screen Time Tracking:
While the built-in feature is handy, it doesn’t show how much time you spend on each app. For that level of detail, you might consider time-tracking software.
How to Check Laptop Screen Time on macOS?
Utilizing Screen Time Feature:
1. Open System Preferences:
Click on the Apple menu and select System Preferences.
2. Select Screen Time:
Find and click on the Screen Time option.
3. Enable Screen Time:
If it’s not already enabled, turn it on.
4. Review Usage Statistics:
You can see daily reports and detailed usage per app.
Setting App Limits:
- You can set limits for specific apps to manage your usage better. This is especially useful for social media or gaming apps that tend to be time-sinks.
How to Check Laptop Screen Time on Chrome OS?
Using the Built-in Features:
1. Access Settings:
Click on the time in the bottom-right corner and select Settings.
2. Navigate to Device:
Scroll down to find the Device section and click on Display.
3. Check Screen Time:
Here, you can find the screen-on time and sleep data.
Third-Party Apps for More Detailed Tracking:
Consider using apps like StayFocusd or Forest to gain more control over your screen time and limit distractions.
How to Check Laptop Screen Time on Android?
Using Digital Wellbeing:
1. Open Settings:
Go to your Settings app.
2. Find Digital Wellbeing & Parental Controls:
Select this option to access your screen time data.
3. Review Usage:
You’ll see a breakdown of how much time you’ve spent on different apps.
Setting Usage Limits:
- Digital Wellbeing allows you to set timers for individual apps, making it easier to manage your screen time.
How to Check Laptop Screen Time on iOS?
Using Screen Time Feature:
1. Open Settings:
Tap on the Settings app on your home screen.
2. Select Screen Time:
Click on Screen Time to see your usage data.
3. Review Usage Data:
You can see daily reports, weekly summaries, and detailed app usage statistics.
Setting App Limits:
- Just like on macOS, you can set app limits to control your usage effectively.
Best Practices for Managing Screen Time:
Create a Daily Schedule:
Planning your day can help you allocate specific times for work, leisure, and breaks. This can significantly reduce the likelihood of mindless scrolling or unproductive habits.
Use Timer Applications:
Apps like Pomodoro Timer can help you work in focused sprints followed by short breaks, promoting better productivity and reducing fatigue.
Take Regular Breaks:
Follow the 20-20-20 rule: every 20 minutes, look at something 20 feet away for 20 seconds. This helps to reduce eye strain and fatigue.
FAQs about Checking Laptop Screen Time:
1. How do I check my screen time on a Windows laptop?
You can check your screen time by navigating to Settings > System > Power & battery, and then looking under Battery usage.
2. Does macOS have a screen time tracker?
Yes, macOS includes a Screen Time feature that provides detailed reports on app usage and screen time.
3. Can I track screen time on Linux?
Linux doesn’t have a built-in feature, but apps like ActivityWatch can be installed for this purpose.
4. How accurate is the screen time data on my laptop?
The accuracy can vary depending on the operating system and whether you’re using built-in features or third-party applications.
5. What are the best apps for tracking screen time?
Some popular apps include RescueTime, Toggl, and Moment, each offering unique features for tracking screen time.
6. Can I limit my screen time on Windows?
While Windows doesn’t have built-in app limits, you can use third-party applications to achieve this.
7. Is there a way to monitor screen time for my kids?
Yes, both Windows and macOS offer parental controls that allow you to monitor and limit your children’s screen time.
8. How can I reduce my screen time effectively?
Set specific goals, create a daily schedule, and use apps that promote productivity.
9. Does Chrome OS have a screen time feature?
Yes, Chrome OS has a built-in feature for monitoring screen time, and additional apps can enhance tracking.
10. What health issues can arise from excessive screen time?
Excessive screen time can lead to eye strain, headaches, sleep problems, and even affect mental health.
Conclusion:
Knowing how to check laptop screen time is more than just a casual observation; it’s a proactive approach to managing your digital life. Whether you’re using Windows, macOS, Chrome OS, or mobile platforms, understanding your screen time can help you strike a balance between productivity and relaxation. With the tools and techniques outlined in this guide, you can take control of your screen time and improve your overall well-being. Start today and unlock your productivity potential!