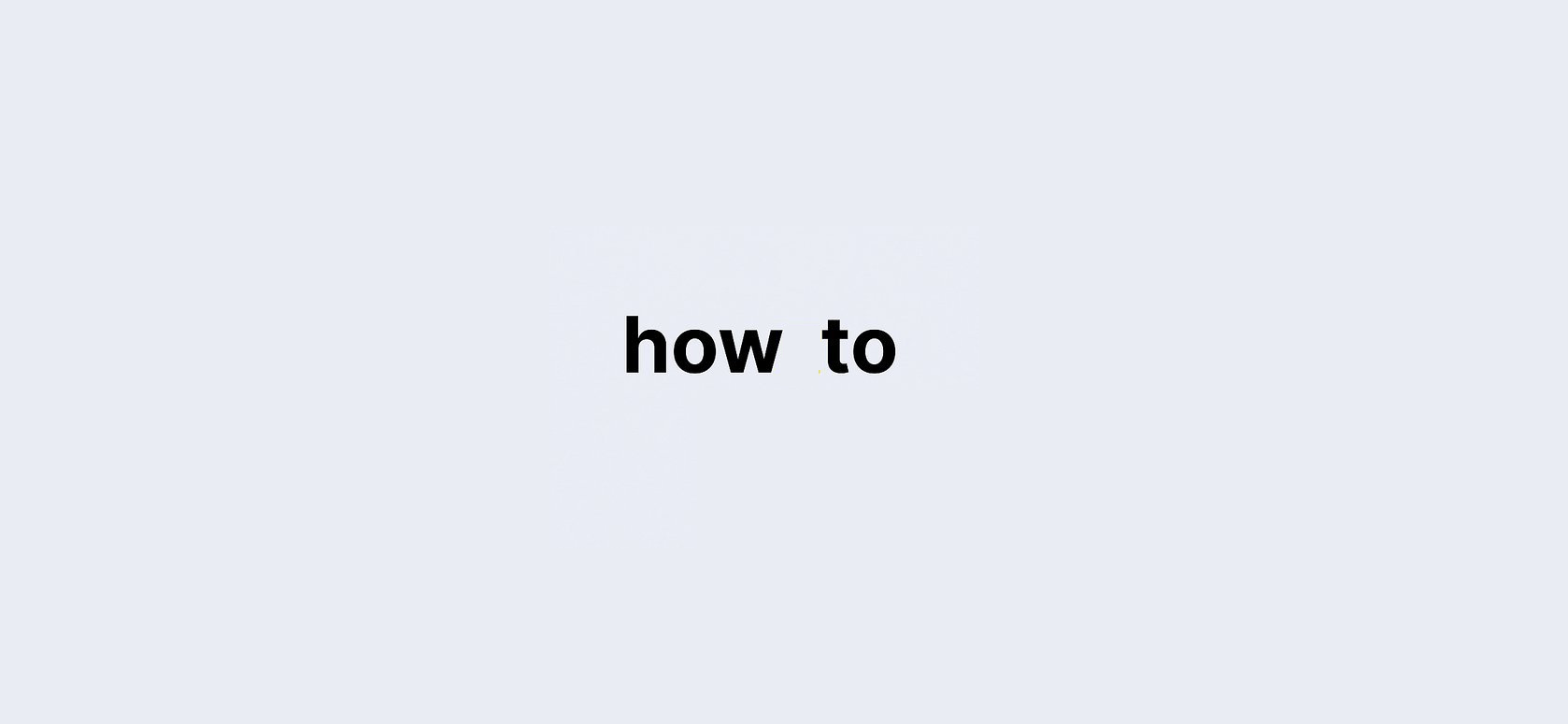
Why It’s Essential to Know How to Check SSD in a Laptop?
Solid-state drives (SSDs) have revolutionized laptop performance, delivering exceptional speed, reliability, and efficiency. Today, most high-end laptops and MacBooks come equipped with SSDs as standard, dramatically reducing boot times, improving load speeds, and enhancing overall performance. But why is it crucial to know how to check the SSD in your laptop?
Whether you’re considering an upgrade or simply curious about the specifications of your current SSD, knowing how to access this information will help you make informed decisions. Maybe you’re looking to run high-end software, gaming applications, or even work on large files. Upgrading your laptop’s SSD or understanding its current state can significantly boost performance, extend the lifespan of your machine, and optimize your productivity.
In this in-depth guide, we’ll cover everything you need to know about checking the SSD on your laptop. From using simple system tools like Task Manager and File Explorer to accessing more detailed methods via Device Manager and Disk Management, we’ve got you covered.
Quick Data Table: Overview of Ways to Check SSD in Laptop:
| Method | Steps Involved | Details Provided |
|---|---|---|
| Task Manager | Use Ctrl+Shift+Esc to open Task Manager, click on the performance tab | Model number, manufacturer, disk details |
| Disk Management | Access through the start menu, right-click on internal drives | Type of drive (HDD/SSD), storage properties |
| File Explorer | Right-click partition drive, go to properties | Hardware tab shows physical drive details |
| Device Manager | Right-click on the start button, select the device manager | The disk drive tree shows the model and SSD type |
Using Task Manager: The Simplest Way to Check SSD in Your Laptop
The quickest and easiest way to check what kind of SSD your laptop has is through the Task Manager. This method is accessible even to beginner users and provides a straightforward overview of your system’s storage.
Steps to Check SSD using Task Manager
- Press Ctrl + Shift + Esc to open Task Manager.
- If a small window appears, click on “More details” to switch to full mode.
- Navigate to the Performance tab.
- On the left-hand side, under the Disk section, your SSD is listed along with other details like model number and manufacturer.
- Click on each disk individually to check all internal storage drives.
Using Task Manager allows you to view real-time performance data on your SSD, including read/write speeds, disk activity, and more. This method is perfect for those looking for a quick glance at their drive’s specs without any complicated steps.
Using Disk Management: A More Detailed Approach
While Task Manager is great for a quick overview, Disk Management is your go-to tool for more detailed information. It allows you to inspect internal and external drives, check the partition layout, and verify whether your drive is SSD or HDD.
Steps to Check SSD using Disk Management
- Open the Start Menu and type in “Disk Management“, or press Windows + X and select it from the menu.
- Once the application opens, you will see a list of all internal and external drives.
- Right-click on each drive to inspect the properties. Under the General tab, you’ll see the drive’s name, manufacturer, and whether it’s an SSD or HDD.
- You can also manage partitions and check the available storage space on each disk.
Disk Management provides more detailed information than Task Manager and is useful for users who want to inspect multiple drives or understand their laptops’ partition setup.
Using File Explorer: Another Quick Method to Check SSD:
File Explorer is another convenient way to check your SSD, particularly if you’re already familiar with navigating through your system’s files. It’s a simple yet effective method to learn more about your laptop’s storage.
Steps to Check SSD using File Explorer:
- Open File Explorer (Windows + E).
- Right-click on your C: drive (or any other partition), and select Properties.
- In the Properties dialogue, click on the Hardware tab.
- You’ll see a list of all the internal drives installed in your system. Your SSD should be listed here, along with its details.
Using File Explorer is a fast way to get the basics about your SSD without delving into more advanced tools. It’s particularly helpful when you need to check which physical drive is powering your laptop quickly.
Using Device Manager: For Advanced Users Looking for Detailed SSD Information:
Device Manager provides even more detailed insights into your system’s hardware, including SSDs. This method is ideal if you want to see more advanced specifications, such as driver details, disk controller types, and more.
Steps to Check SSD using Device Manager:
- Right-click on the Start button and select Device Manager.
- Scroll down and find Disk Drives.
- Expand the section to see a list of installed drives.
- Right-click on your SSD and select Properties to view additional details, such as the model number, driver version, and storage capacity.
With Device Manager, you can also update drivers, uninstall disks, or check for any hardware conflicts, making it a powerful tool for more technical users.
Why SSDs Matter: A Deep Dive into SSD Benefits?
Knowing how to check your SSD isn’t just for tech enthusiasts—it’s essential for anyone looking to maximize their laptop’s performance. But what makes SSDs so important? Let’s dive into why SSDs are considered superior to traditional HDDs and why they are essential for modern laptops.
Advantages of SSDs Over HDDs:
- Faster Speed: SSDs are significantly faster than HDDs, resulting in quicker boot times, faster file transfers, and more responsive applications.
- Durability: SSDs have no moving parts, making them more durable and resistant to physical damage compared to HDDs.
- Energy Efficiency: SSDs use less power, which can extend the battery life of your laptop.
- Reduced Noise: Since SSDs don’t rely on mechanical parts, they operate silently, unlike the whirring sounds you get with HDDs.
Understanding these advantages can help you decide whether it’s time to upgrade your laptop’s SSD or stick with your current setup.
FAQs – How to Check SSD in Laptop?
1. How can I check the type of SSD on my laptop?
You can use Task Manager, Disk Management, or Device Manager to check your SSD type.
2. What’s the difference between SSD and HDD?
SSDs are faster, more durable, and use less power compared to HDDs.
3. Do all laptops come with SSDs?
No, some laptops still use HDDs, especially budget models. High-end laptops and MacBooks often come with SSDs.
Conclusion: Knowing Your SSD Helps You Optimize Performance
Upgrading your laptop’s SSD or simply understanding its specifications can lead to improved performance, better multitasking, and a longer laptop lifespan. Whether you’re a gamer, a professional working with heavy applications, or just someone who wants their laptop to run faster, knowing how to check the SSD is a crucial skill.
Hopefully, this guide has empowered you with the knowledge needed to easily check the SSD in your laptop. By leveraging Windows’ built-in tools, like Task Manager, Disk Management, and Device Manager, you can quickly uncover detailed information about your laptop’s storage. From there, you can make informed decisions about whether an upgrade is needed or if your current SSD is meeting your performance needs.